Summary Empty cache Mac will free up more space on Mac, and make Mac runs faster. Move cache to trash folder from Mac library, and then clear the cache from trash bin, but if we want to empty cache on Mac permanently, use EelPhone Mac Master, scan out all cache on Mac, and select cache files we want to delete. Mar 31, 2020 Use the toolbar at the top of your screen to get to your media cache preferences. If you're on a Mac, select Premiere Pro Preferences Media Cache; If you're on a PC, select Edit Preferences Media Cache; In the window that appears, select Delete. From here, you have two options. Delete unused media cache files. How to clear your cache on Mac OS X including how to clear your safari browser cache and how to clear the main Mac OS X system caches.More Mac OS X tutorials.
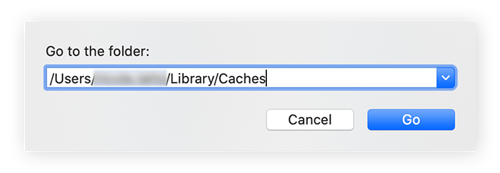
Removing Temporary files and caches will help you free up space on the hard disk of your MacOS. It also prevents apps from working incorrectly. If you don’t know how to clear caches on your Mac, then this post will teach you how to clear cache on your Mac, iMac, MacBook Pro with the ease.
Here is a detailed explanation of how you can remove Temporary, Log as well as Cache files currently being stored on your Mac. But you should note that the removal might trigger a few apps to create new files when you open them in the next time. Log and Cache apps become bigger day by day and might get corrupted, which could cause system issues, forcing them to enhance your system performance.
How to Delete Log, Temporary and Cache Files on Mac
There are three sets in Caches of MacOS, including The System Cache, Browser Cache, and User Cache. Here’s how to clear cache on your Mac OS and delete all three of them from the system. To do so:
Step 1: Go to Finder Menu, and under ‘Go”, click on “Go to Folder”. You can also press Shift + CMD + G keys instead.
Step 2: Enter the following command in the Go To Folder dialog box: ~/Library/Caches


Step 3: Now, you should create a backup of the files you are going to remove. Although it is only a safety precaution, the process just needs a few minutes and is handy if you mistakenly remove them forever. There is a simple way to make a backup copy that is pressing and holding the Alt key and then drag and drop the whole folder on your desktop space.
Clear Cache And Cookies On Macbook Pro
Step 4: Now, choose all files from the Cache folder. You can do it by first selecting an item in the Cache Folder, then go back to the “Finder” menu, and select “Select All” in the Edit menu. You can simply press CMD + A keys as well for the same purpose.
Step 5: After you have selected all files, you can then delete them by simply dragging them to the Trash folder from the Dock and then empty the Trash basket from the main Finder menu.
Step 6: Finally, repeat all above steps, but you have to “~/Library/Caches” with: “/Library/Temp”, “/Library/Cookies” or “~/Library/Logs” if you want to delete Log files from your system.
Also see: HOW TO OPEN RAR FILES ON MAC
CleanMyMac 3 – The Great App to Clear Cache on Mac
If the above method makes you difficult when having to navigate the file system of your Mac, you can delete Cache using CleanMyMac 3 app for your computer. It is estimated to be the best Mac cleaning utility with all-in-1 functionality. After installing it, simply follow the below steps to clear Cache.
- Select System Junk.
- Choose “Scan”.
- Click on “Clean”.
- Now, clear temporary files on your Mac
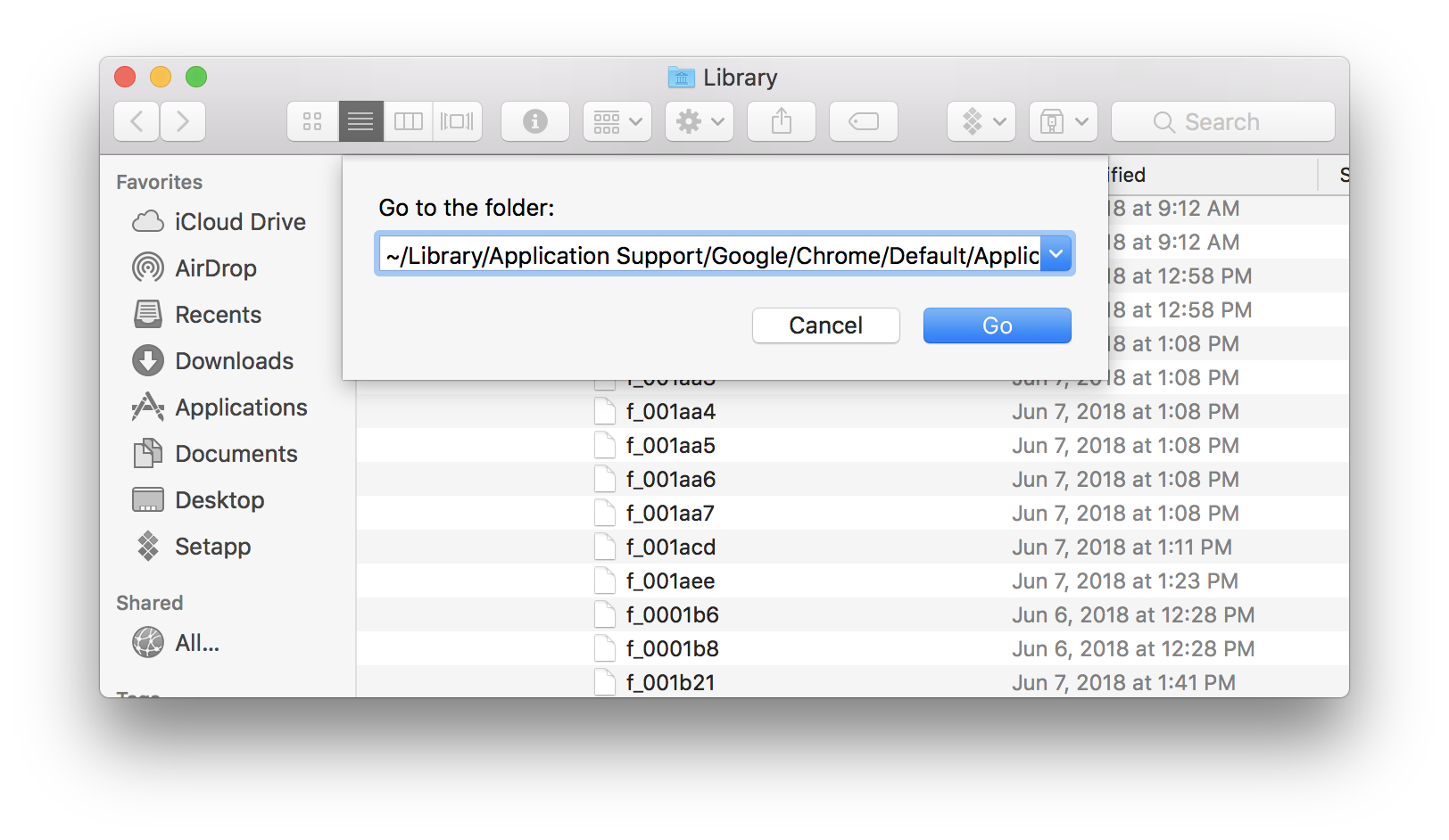
You can also use CleanMyMac 3 for cleaning after the uninstallation to delete redundant, temporary files.
Bonus: You should use App Cleaner after uninstalling apps on your Mac if you want to completely delete the app files such as the backups, used memory and more.
The cache is a type of memory where data is stored so as to make it easily available when it is needed by the macOS High Sierra. It stores technical data when a browser, app, or system operations are carried out. Over some time cache files can occupy space on hard drive. That`s why it is very important to clear Mac cache regularly in order to preserve its high speed. Caches can include temp files, apps specific caches, partly completed downloads, messaging cache, and web browser history and cache. So, let`s find out how to clean Mac cache via different ways.
Clean up your Mac manually
Go to cache and delete the contents – that is what the cache cleaning on Mac is about. Open Finder, select “Go”, click “Go to folder”, type “Library/Caches/”, remove certain cache files, and empty trash.
Step-by-Step Guide On How To Clean Cache On Mac
Fix a lot of browser related errors by Mac safari cache cleaning
All Safari users should remember that too much cache piling up in the background can cause a lot of problems. Clear cache in Safari is pretty easy:
How To Clear Memory Cache On Mac
- Launch Safari on your computer
- Click on the “Safari” in the menu bar
- Click on “Preferences”
- Click on the “Advanced”
- Click on the “Show Develop menu in menu bar”
- Click on “Develop”
- Click on “Empty Caches”
Clear Chrome cache by taking several steps
It is very helpful to know how to clear out all Chrome data because there are many cases when users might want to delete all cookies, browser history, web data, and download history for privacy or troubleshooting purposes. This is the simplest way to do it:

- Open Chrome
- Go to the “Chrome” menu
- Choose “Clear Browsing Data”
- Choose caches and web data you are going to remove
- Choose the time period to delete from
- Choose “Clear browsing data”
Use MacFly Pro to clear cache on your Mac
MacFly Pro is an effective app for decluttering your Mac`s system. It can help you clean up and speed up your computer safely. Here is how it works:
- Install the program
- Open MacFly Pro
- Head to the Cleanup tab
- Start a System scan
- Press Review Files
- Press Clean to remove temporary files, log, User and System cache
With the use of MacFly Pro, you can tackle the problem in no time. You will have a wonderful opportunity to get maximum out of your computer performance seamlessly and quickly. What is more, this cleaning program offers everything you will be satisfied with – intuitive design, simple navigation, reliability, and effectiveness.
Now you know how to clean cache on your system and improve its maintenance. All you have to do is to transfer your knowledge into practice.
How To Clear Cache On A Mac Computer To Make It Run More ...
Please enable JavaScript to view the comments powered by Disqus.