Microsoft Word has a handy built-in feature that allows users to create and add electronic signatures documents.
- Move your cursor the area you want to sign in the Word document. Select the Insert tab. Select the Text group and open the Signature Line list. Click Microsoft Office Signature Line and the Signature Setup dialogue box should appear.
- Sign up for a free Adobe Sign account if you don’t already have one and log in. Then select “Fill and Sign Yourself” from the home screen. Sign up and login.
- Place the cursor where you’d like your signature line to go in your Word document. Go to the Insert tab and under “ Text” click “ Signature List,” followed by “ Microsoft Office Signature Line “. Complete the fields about signature details in the setup box that pops up and select your preferences for the signature.
- Step 1: Once you have your Microsoft Word document ready. Proceed to the CocoSign official website and scroll to the bottom, then hit the e-Sign Document link. It will take you to the page where you can upload your file. You can either drag-and-drop the file on the page or click the Upload file link to choose the file to upload.
Despite its popularity, however, Word is somewhat limited concerning wider functionality when it comes to electronic signatures – making Word an outdated software choice for many organizations, who could benefit from a switch to more dedicated eSigning platforms such as PandaDoc and DocuSign.
What is an electronic signature?
An electronic signature also knows as an eSignature, is merely a digitalized form of a traditional physical signature, making it easier to sign documents. Like a standard handwritten signature, electronic signatures are mostly there to serve as proof that the signer has approved the document in question.
Besides, many people find that eSignatures make documents look more professional, which is very important when trying to project the right image in the business world.
Insert a signature line Use the Signature Line command to insert a signature line with an X by it to show where to sign a document. Click where you want the line. Click Insert Signature Line.
Why use electronic signatures?
E-signatures are a lot faster to use than traditional signatures since you don’t need to print, physically sign, and then scan a document back to the sender. eSignatures only need to be created once, and then can be added quickly and easily to any future document.
E-signatures are significant for anyone needing to send out signed documents frequently. Teams like sales teams, contract managers and just about any business owner or administrator can profoundly benefit from their use.
When used properly, a digital signature is also legally binding in the same way as a real signature. They can also be encrypted, so it’s safe to use them even in critical and sensitive documents.
Why add an electronic signature with Microsoft Word?

Microsoft Word is the universal word processing software used by businesses and individuals across the world to create documents. Because it is so widely used, many people choose to add eSignatures to documents in Word to increase the speed of their document processes.
The main advantage of adding electronic signatures to your Word documents is that most already use the software to create and edit their documents.
However, while this may be the most obvious benefit, be sure your organization can indeed support the use-case of electronic signatures before moving forward with a solution.
Follow these necessary steps to add electronic signatures to a Microsoft Word document (these steps apply to Microsoft Word versions 2007, 2010, 2013, 2016, 2019, and Word in Office 365):
1. Place the cursor where you’d like your signature line to go in your Word document.
2. Go to the Insert tab and under “Text” click “Signature List,” followed by “Microsoft Office Signature Line“.
3. Complete the fields about signature details in the setup box that pops up and select your preferences for the signature box.

4. Right click on the signature box in the document.
- Click “Select Image” to choose an image of a signature that you have already saved.
- Alternatively, if you’re using a touch screen, you can hand draw your signature into the box.
- Or type a printed version of your name directly into the box.
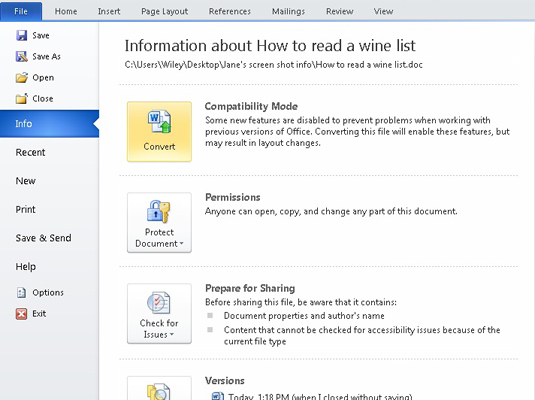
While it’s entirely possible to eSign documents using Word, the signature setup can be a convoluted process. Every person who’s signing the document will need to download the document, open it in Word, and follow step 5 to add their signature or print and hand-sign it.
You’ll then need to save the document and sent it back to the sender, which only wastes time and potentially opens up room for human error.
Limitations of using Word for electronic signatures
Word is not designed as electronic signature software, and while it can be used to add signatures digitally, there are some gaps in functionality that limit its potential benefits.
The biggest limitation of using Word is that it can’t do what other software can do after you collect a signature. Documents are signed to agree to the contents of the doc and add legitimacy, which often means they need to be sent to other intended recipients.
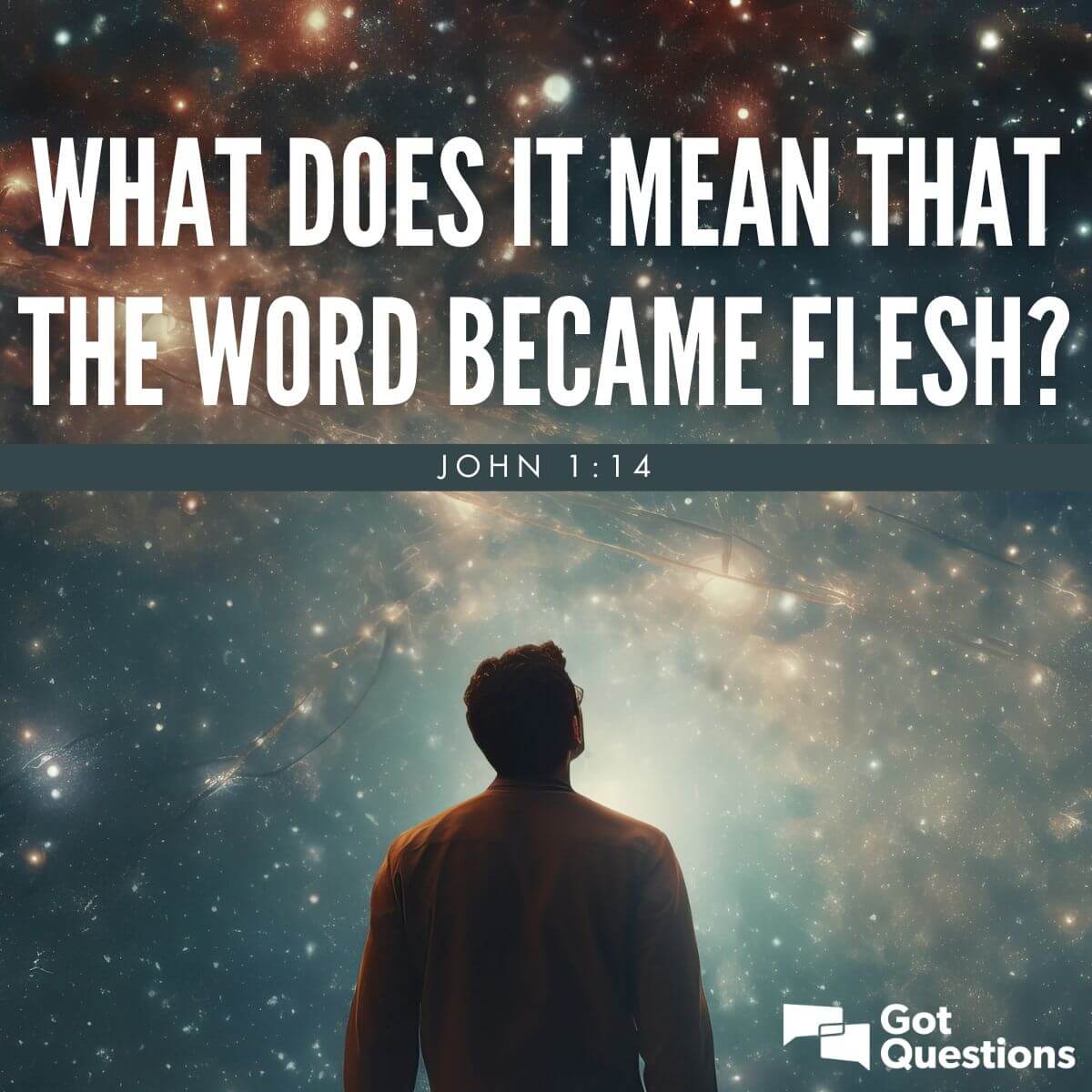
Imagine that your company wants to send a business proposal to potential clients or prospects. You need first to create the document, sign it electronically, then send it, possibly to dozens of recipients.
These recipients then need to read it, decide if they’re interested, sign it themselves and send it back. Ideally, you could send your document quickly to a list of targets, and then see how each recipient interacted with the doc before they sign it. Unfortunately, this isn’t possible with Word.
Another big drawback of Word is that it is not the fastest way to add signature lines and eSign documents. This may not be a huge issue for those who rarely send documents that need to be signed but, for companies and departments that send a high volume of sales documents, like proposals and quotes, it can be very time-consuming to use Word.
What can other platforms offer that Word can’t?
There are many other examples of software that are dedicated to creating, sending and signing sales documents digitally, such as PandaDoc and DocuSign. These services offer a much broader range of useful features, generally making it straightforward to create signature fields and eSignatures.
PandaDoc, for example, provides users with a vast database of templates tailored to a wide range of business use cases, such as different types of quotes and proposals, to speed up the creation of high-quality, professional sales documents.
Adding an eSignature is painless on these dedicated platforms, with intuitive interfaces and one-click addition often supported. Once signed, the documents can be sent to a list of recipients quickly and easily, directly through the software itself, and a secure signing certificate may be created.
Once sent, documents are tracked when using platforms like PandaDoc. Viewer metrics like how long is spent on each page, the time it took to sign, and more are gathered and presented to the sender automatically. This information dictates what works and what doesn’t, allowing companies to fine-tune their sales documents and improve their effectiveness over time.
These powerful features and more mean that adopting a specialized eSignature and sales document platform can revolutionize the way you eSign, and streamline your entire sales process dramatically.
PandaDoc has integrated with Word making limitations a thing of the past
PandaDoc has integrated with Word making limitations of digital signatures a problem of the past.
Now without leaving Word, you can send your document quickly to a list of targets. But that’s not all! You can also see if your recipient received your document with status updates letting you know if they’ve signed or not.
This integration makes it possible to sign existing Word documents, request eSignatures from multiple recipients, and check the status of your document all without leaving Word.
Even more, the integration is simple and uploads the documents directly to your PandaDoc account, making them easy to access from anywhere. Download the integration now from Microsoft Marketplace.
How to add an eSignature to a Word document using PandaDoc
PandaDoc makes it a breeze to add electronic signatures to any document. Just follow these steps:
1. Open your document in PandaDoc (either by choosing a saved file from PandaDoc, or uploading a file from your computer or cloud storage app).
2. Drag and drop a signature field into the document and add any extra fields or text you want.
3. Choose your recipients and click send.
4. Recipients will get an email notification linking them directly to an online version of the document. They need to click the signature field and choose to draw, upload or type their electronic signature.
5. The sender’s copy of the document is automatically updated as signatures are added. Document activity can be tracked conveniently, and follow-ups sent accordingly. PandaDoc even creates a digital certificate that shows sign date and the digital ID ensuring the document’s legitimacy.
A better way to eSign your business and sales documents
Microsoft Word may be the most popular word processing software for both businesses and individuals, but that doesn’t make it the best choice for electronic signatures.
There now exists a massive array of software that is more dedicated to creating electronic signatures and adding them to documents. Alternatives to Word like PandaDoc and DocuSign not only make eSigning incredibly simple, but they come with a wide range of other tools that can enhance your ability to create, send, sign and close a large number of sales documents with ease.
Microsoft Word is still the world’s leading word processing software. For many, it’s the software of choice for writing proposals, quotes, contracts, and other sales docs. Therefore it’s understandable that people want to quickly and easily add their signature at the end of these documents, without the hassle of printing, hand-signing, and scanning.
The good news is that adding a signature to a Word document is doable. There are also many features that make your life easier – like the option to automatically include more text beneath your signature (like your printed name and address).
How to add a digital signature to a Word document
Note: To use this method, you need to first obtain a digital certificate and create a digital signature.
You might be wondering, “Aren’t a digital signature and an electronic signature the same thing?”
Unfortunately, no. Digital signatures are highly-secure, encrypted digital marks that require special software and a digital certificate from both the sender and the recipient. You have to purchase a certificate from an issuing company.
An electronic signature, on the other hand, is merely a virtual mark added to a document – most commonly in the form of a signature image or hand-typed text. Depending on the software in which the document is signed, electronic signatures can come with extra security features, such as certificates that include the time and date of the signature. Both electronic and digital signatures are legal, secure, and fully-enforceable.
How To Sign A Word Document On Ipad
If you want to add a digital signature to a word document, follow these steps:
- Move your cursor the area you want to sign in the Word document.
- Select the Insert tab.
- Select the Text group and open the Signature Line list.
- Click Microsoft Office Signature Line and the Signature Setup dialogue box should appear.
- Input the appropriate data – signer’s name, title, email address, and any further instructions – and tick the boxes if required (if you are signing these will be your details). Click OK.
- Right-click the signature field and type your name or upload an image of your signature.
How to add an electronic signature to Word documents
Most people will want to add electronic signatures (as opposed to digital signatures) to their documents. Fortunately, Microsoft Word makes this easy to do. Once you’re set up, it only takes a few clicks.
Follow the steps below to add an electronic signature to your Microsoft Word documents:
- Handwrite your signature in the middle of a blank piece of white paper.
- Scan the signature and save it on your computer in one of the following file formats: .bmp, .gif, .png, .jpg.
- Open the image file in Microsoft Word by clicking the Insert tab and selecting Pictures.
- Click on the image and edit it using the Picture Tools Format tab.
- When you have finished editing the image, right-click the image and select Save as Picture.
- Whenever you want to add an electronic signature to a document, select Insert and Pictures and locate the edited image file, drag-and-drop it to the appropriate place in the document.
How to add a signature line to a Word document
Microsoft Word also allows you to add signature lines to documents. This is helpful in showing where the recipient should sign.
To add a signature line to a document, follow these steps:
- Left-click the place in the document where you want the signature line to go.
- Select Signature Line from the Insert drop-down. A dialogue box should appear.
- Select the required options and click OK.
What about third-party apps?
While the functionality provided by Word is solid, it doesn’t offer as many options as other tools. Third-party apps like PandaDoc and DocuSign give a host of features that can make your life easier when it comes to sending or receiving documents.
Consider the following when choosing to use a signature app:
Compatible across devices
Microsoft Word has different signature functionality across devices and device platforms (like Apple and Android). Using an app allows you to use the same piece of software with the same features across all your devices.
Adds an extra layer of security
Apps explicitly designed to sign documents have an added layer of protection, like the instant creation of a certificate whenever a document is signed, which includes the time and date the signature was completed.
Transferable to other formats
If you want to send a signed document as a PDF, as opposed to Microsoft Word, then you can download and send it in your format of choice.
How to add a signature in Word with the PandaDoc Add-In
PandaDoc has integrated with Word and is available in the Microsoft Store, making eSign easier than ever before! You are now able to securely send and sign documents directly from Word.
To use the PandaDoc integration, follow these steps:
- Install the add-in from Microsoft Marketplace or open any document, click Insert>Add-ins, find PandaDoc, and click Install.
- Click on any action beneath the PandaDoc tab. A panel will open to the right to either log into your account or create a new Free eSign account. Follow the instructions.
- Once logged in, select the required action (self-sign document, request signatures, or check document status).
- Add your signature or send this document for a signature request to other recipients.
- When the document is signed by all parties, download a legally binding document right from Word that includes a digital certificate confirming the signatures authenticity.
Step-by-step directions for using PandaDoc with Word Online can be found here.
How to add a signature to a Word document with PandaDoc application
How To Sign A Word Document Online
Here’s how to add an electronic signature to a Microsoft Word document using PandaDoc electronic signature software:
- Log into PandaDoc and select the “New Document” button.
- Click the Upload tab and either drag-and-drop the Word file or select Choose A Local File.
- Select the Display As Is button. The document will appear in the PandaDoc editor.
- Click the Signature tab in the right-hand menu to drag-and-drop a signature field into the document.
- Select the signature box and assign yourself as a recipient or add a new contact.
- Make the signature by double-clicking on the box. You can upload an image, draw the signature, or enter it in manually.
- Select the Complete button and download the file in your preferred format.
In summary
Electronic signatures have changed the way that companies and individuals do business. The big question is whether or not the built-in tools available with Word are sufficient for your needs. If all you want to do is add simple images to the end of documents, or provide basic digital signature functionality, then these tools will likely work for you.

But if you need a more comprehensive set of features, then a “smart” signature app may be the way to go. Tools like PandaDoc allow you to track and store signatures, while also providing an added layer of security and integrates with your existing tech stack. If you haven’t tried smart apps yet, you’ll be surprised at how much easier your life is and how much time you’ve saved.
