With many organizations killing their most valuable time on the email chaos and ending their days getting to the other end of it, it’s a no brainer that it was high time we needed a much more efficient means of communication. With team communication tools just around the corner, we could see the initiation of better and organized workspace conversations and collaborations.
- Microsoft Teams Versus Slack
- Microsoft Teams Slack Channels
- Microsoft Teams Slack Plugin
- Export Slack To Microsoft Teams
- Microsoft Teams Versus Slack
- Teams Slack Integration
While we were crafting Flujo, we wanted to leave no stone unturned to encapsulate all our productivity tools under one roof. The dedication drove us to try out what the predominant software has to offer and how we can fill the void and make our tool a better experience for users.
The Microsoft team’s platform and Slack platform are both the communication tool that are used by the organizations ton have the communication between their employees. Both the tools offered the functionality to send message, audio and video calls and other functionality. I’ve consistently told people that Microsoft Teams is a joke. In the past, I’ve advocated for Slack and Zoom because, at least in most of my daily work, they are functional, sleek. To put it bluntly: Slack is a product. Microsoft Teams is a feature. And that distinction makes all the difference in the world. Slack does exactly one thing - Farhad Manjoo in the New York Times.
Here are some core components that help distinguish the qualities and shortcomings of each one of them.
Slack vs Microsoft Teams: Pricing
Both Microsoft Teams and Slack come with a freemium option that lets you try out the app for free but with limitations or some cap on most features.
With an annual billing per user per month, the standard charges are up to $6.67. In contrast, the plus structure costs about $ 12.50 per user per month.
For Microsoft Teams though the office 365 business essentials cost $ 5 per user per month. Whereas the premium structure costs $ 12.50 per user per month
An additional benefit that we noted here is that Microsoft Teams allow for a 30 day trial for both paid plans.
If pricing turns out to be a hitch while picking one of the tools, you may want to check out Flujo as an alternative. It’s more affordable than Slack or Microsoft Teams while offering more advanced native features such as Drive, Calendar, Notes, and Kanbans.
Slack vs Microsoft Teams: Messenger
One of the essential elements of a team communication app and one that can certainly not be compromised is the messenger.
Both Slack & Microsoft Teams come in with many features like @mentions so that messages don’t get lost and are well directed. In Slack, Conversations are instant messages, whereas, in Microsoft Teams, all-new conversations are created as a Posts with a reply option to keep conversations structured. To make the conversations more structured, Slack as an option “Reply to Thread”
If you are always swamped with work and don’t have any idea where the messages slipped away, you can filter and look for messages by channels. Both Slack and Microsoft Teams lets you search any message or file through a universal search tab with multiple filtering criteria/options.
An added advantage with Microsoft Teams is how the messenger is integrated with different sections as a tab like Files, Wikis, Notebook, or any other Office 365 suite app or a 3rd party app. This makes it easier to access any information related to a particular channel.
Both Slack and Microsoft Teams let the user control notifications for each channel to choose the preferred notifications type with options as “All notifications” or “Only @mentions & Direct Message” to cancel out the noise from direct action items.

To add to the coolness, Slack lets you react to a message with emojis & in Microsoft Teams, one can reply to a post with more options like an Emoji, GIFs & Stickers. Also, the text editor of Microsoft Teams is more feature-rich Slack, including features that let you edit the text with options like bold, italic, bullets, changing the fonts, and color.
In slack, message history is limited to 10 K messages in the free plan and is unlimited in all the paid plans. Microsoft Teams have an unlimited message history in all the plans.
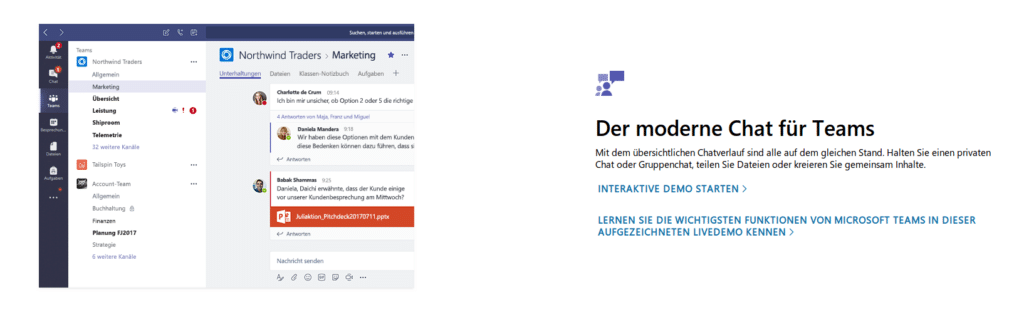
Slack vs Microsoft Teams: Calling
Coming to yet another aspect of a business tool – Calling! It looks like calling is the feature where the tables turn, and Microsoft has the edge over slack.
Slack accommodates 15 participants in a group video call, but only in the paid versions. Though there are one on one calls in all the plans (including the free plan).
Microsoft Teams come in with instant calling, with an additional feature of scheduling a call, which makes up for a helping hand when the going gets busy in day to day work. In comparison to Slack’s limited number of participants that too in a paid version, Microsoft Teams offer an option of including around 250 participants. It also lets all the participants collaborate through a Whiteboard.
Slack vs Microsoft Teams: File sharing and Collaboration
Both Microsoft Teams and slack allow users to share the files in a channel in a team available there. While Slack enables you to share files up to 1 GB, MS Teams allows you to share files up to 15GB.
Cloud storages are the next level work tool, and some work operations are just unimaginable without it. Microsoft Teams come in with integrations like one drive, google drive, and few other cloud storage solutions to accommodate cloud storage. The view & sharing of files is made easy as you can view all the files as per the drive & share folder structure from there to any channel.
In Microsoft Teams, collaborating with your teams is more manageable as your favorite apps can be tabs inside a channel. For example, you can add Wikis, Notebook, Word document tab to a channel, and all the members of that channel can collaborate on each of these tabs simultaneously.
Slack’s best bit for collaboration is through Open channels that allow members from other groups to access and communicate in the other open channels.
Slack vs Microsoft Teams: Productivity & Workflow Management
Productivity
Slack lets you create a reminder from any channel or message & the slack bot reminds when it sets off.
Another unique feature in Slack is that it lets you get an email from your inbox into Slack in the Slackbot channel from where it can be forwarded to any channel or DM.
These two features are not provided in Microsoft Teams.
Workflow / Task Management
For task management in Slack, this can be done only with other 3rd party apps by adding them to any channel.
On the other hand, Microsoft Teams help you create Kanban boards, with the Office 365 native app Planner, for any channels and assign tasks with specifics like due dates, checklists, and attachment.
A proper decluttered list view for kanbans makes it easier to understand and picturise the workflows. Since companies need to keep up with their deliverables and their structure, Kanban boards at Flujo helps you tag and filter the cards, set due dates and be notified about the updates on each card for an enhanced result driven experience.
Slack vs. Microsoft Teams: Onboarding and Navigation
Microsoft Teams Versus Slack
On this front, onboarding and navigations are easier in Slack as compared to Microsoft Teams. Both provide proper usage analytics to gauge performance.
Setting up accounts and getting started on Microsoft Teams, on the other hand, is a time-consuming task. A Slack account requires a lot fewer details are required while setting up & happens in a jiffy. Both Microsoft Teams and Slack allow non-business email Id.
Also, Slack has a wide range of themes that helps to customizable your workspace. Microsoft Teams only provide three themes to choose from Light, Dark & Contrast.
Slack vs Microsoft Teams: Multiple Workspaces & External Guests
Slack allows users to be a part of multiple workspaces at the same time. Open channels allow members from other groups to access and communicate in the other open channels.
Guests can belong to a single channel or multiple channels & can be invited to your workspace just like regular members via invitations.
On the other hand, separate organizations can work together in Slack, each from within their own Slack workspace with Shared Channels where team members from both organizations can be added on a need basis and can send messages, share files and access the channel history.
External collaboration is handled very differently in Microsoft Teams in two ways: External Access & Guest Access. External access lets external users in other domains find, call, chat, and set up meetings with you. External users have no access to your organization’s teams or team resources.
Guest access can be used to add an individual user (regardless of domain) to a team, where they can chat, call, meet, and collaborate on organization files (stored in SharePoint or OneDrive for Business) using Office 365 apps. A team admin has control over what a guest can or can’t do. A guest user cannot access two Microsoft Teams accounts/workspaces at the same time.
Slack vs Microsoft Teams: Integrations
Slack offers ten integrations in the free plan, whereas the number can be stretched to 200+ integrations. Microsoft Teams come equipped with 600+ apps, which is still lesser when relating it with slack.
Microsoft Teams being part of the Microsoft Office 365 suite of apps, it naturally integrates with all the other Microsoft apps like Notebook, Excel, Word, Powerpoint, PowerBI, Planner, OneDrive, etc.
Slack vs Microsoft Teams: Summary
The messaging feature is where you see both the competitors on common ground and have great features. The most important difference that sets both the platforms apart is the ease with which you can set up a Slack account and navigate it. With Microsoft Teams, you need the input more data and time to get started. In terms of navigation, the number of options and the user interface in teams is a little less simplified compared to Slack. The learning curve turns out to be a notch higher than the overall user interface experience of Microsoft teams.
While both Slack and Microsoft teams have aced their game on the calling and messaging front, there are some gaps that are yet to be filled in an all-around team communication app. While working on either of them, you are bound to head to other integrations that take you outside the app.
Here’s how Flujo fills the gap:
We at Flujo have built a team communication & collaboration suite with the most needed elements of an integrated workspace like task management & workflow management. We have brought all other workspace essentials like messenger, calling, drive, calendar, and kanbans in a single tool. You can know more about all our features in detail here.
-->This article walks you through the journey of moving to Microsoft Teams from Slack.
When planning your organization’s move to Teams from Slack, it's important to decide what you need to keep (if anything). We'll start off by describing what types of data can be migrated and then walk you through how to assess your needs, plan your move, and then make the move.
The diagram below shows the Slack architecture at a high level.
Plan your migration from Slack
What you can and can’t migrate
Your Slack service plan will determine what you can and can’t migrate. For example, some Slack service plans only let you export public channels history and files, other require a DocuSign request to include Private Channels and Direct Messages.
To determine your Slack Workspace service level, log into Slack and note your plan type on the About this Workspace page.
New apple pro mac. To learn more about Slack export options, go to the Slack website: https://get.slack.help/hc/articles/204897248-Guide-to-Slack-import-and-export-tools
The diagram below gives you a high-level look at the Slack migration landscape that we’ll cover in this article.
When you're done with this section, you should understand:
- The service level of your Slack Workspaces
- What can and can't be exported
- Common approaches to exporting
Assess your Slack workspaces
Before you can plan your organization’s migration plan, you need to pull together some information about your Slack workspaces. Understanding how your Slack workspaces are being used helps you determine the scope of your migration. For example, how many workspaces are being moved? Are they used by a specific department, many, or in use by an entire organization?
If you’re a member of the Slack Workspaces you want to migrate, you can analyze the usage yourself by going to .slack.com/stats. Review the Channels and Members tabs to look for usage patterns. Decide which workspaces you want to migrate (and which ones you want to leave behind).
Note
If you don’t have access to the stats page, you’re not an admin or owner.
Export Channels
In Slack, users join a channel which is part of a Slack Workspace, whereas in Teams users join a team which is a collection of channels. We recommend that you use Slack analytics to see how much activity happens in each channel to help you decide which channels to move. You’ll use the resulting list to figure out how to group your Slack channels into teams in Teams as well as who should be members of each team.
If you have a paid Slack service plan (anything other than Free), you can use Slack’s analytics (.slack.com/admin/stats#channels) to see how active a channel is, when it was last used, and how many people are members. This can help you decide whether to migrate the channel.By default, public channels content (messages and files) can be exported. Depending on your Slack service plan and whether you’ve requested Private Channels and Direct Messages from Slack, those can be exported.
To learn more about Slack export options, go to the Slack website: https://get.slack.help/hc/articles/204897248-Guide-to-Slack-import-and-export-tools
Important
Check your organization’s privacy and compliance requirements around channel data. Your organization may have compliance requirements around the handling, storage, and processing of this data, in addition to complying with the lifecycle of end-user identifiable content (EUII).
Export Direct Messages
Direct Messages are the same as chats in Teams, which are 1:1 or 1-to-many non-channel conversations. Export-ability depends on your Slack service plan and if you’ve requested Direct Messages to be included in your Slack Export. Teams doesn’t support importing Direct messages currently. Consult a Microsoft partner to learn about third-party solutions you can explore that bring Direct Messages content into Teams.
For exporting Direct Messages, check out tools, such as Export, in the Slack App Store.
Apps and custom integrations
Apps in Slack are like apps in Teams. Once you have a list of apps and their configurations in the Workspace, you can search in the Teams App store to see if they’re available for Teams*.
Go to .slack.com/apps/manage to get a list of Apps and Custom Integrations. This page also shows you the number of configurations where each app is in use.Custom Integrations vary in their “migrate-ability.” If it’s a Web Hook, you can usually send it to a Microsoft 365 or Office 365 Connector to shift the workflow into Teams. Assess bots and other apps on a case-by-case basis to plan for moving them to Teams.
* If your administrator has restricted apps usage, you may not be looking at the full list of available apps.
Users
The identity schemes you used in Slack might not map directly to Microsoft 365 or Office 365. For example, the email addresses of your Slack users may not map to Microsoft 365 or Office 365 work or school accounts. You should create a user-ID map before you start planning your Teams rollout.
If you’re on a paid Slack service plan, you can go to .slack.com/admin/stats#members to get member details such as email address and account type for each user (for example, single vs. multi-channel guest).
Here’s a script you can use to compare email addresses from a Slack export against Azure AD to help solve for name ambiguity. It’ll also report if the user is enabled for Teams. If you need help with PowerShell, read Get started with Azure PowerShell.
When you’re done with this section, you should have:
- A list of Channels per Workspace with usage statistics.
- A list of Slack Apps with configurations per channel.
- Determined what type of Slack message history you want to export (if any).
- A list of users whose Slack accounts map to Microsoft work or school accounts and which Teams license they have.
Plan your Teams deployment
You’ve exported what you need from Slack (and left behind anything you don’t need). Now it’s time to plan how you’ll roll out Teams and import your Slack data. This is a great opportunity to assess what's worked well for the team based on usage and include those elements in your Teams deployment plan. At the end of this section, you’ll have a blueprint for your Teams users, channels, and apps.
The diagram below gives you a high-level outline of the things you’ll address in your Teams deployment.
Team and channel structure
A Slack Workspace may represent a single team, multiple teams or an entire organization. It’s important to understand the scope of the Workspaces as you determine the structure. The closest relationship to a Teams team in Slack is the Workspace, which contains a collection of channels. The diagram below demonstrates 3 different Slack-to-Teams mappings, and guidance for picking the right one for each Workspace.
| Slack-to-Teams mapping | |
|---|---|
| 1 Slack Workspace ➡️ 1 team | For smaller Slack workspaces that need fewer than 200 channels Include a buffer for growth and private channel planning |
| 1 Slack Workspace ➡️ multiple teams | Use your Slack Workspace analytics data to create logical channel groupings, which become the basis of your teams |
| 2+ Slack Workspaces ➡️ multiple teams | Use your Slack Workspace analytics data to create logical team and channel groupings, which become the basis of your teams |
How to download paid apps for free on macbook pro. Third-party solutions have usage statistics to help you assess how active the channel is and how many posts there are. Typically, channels that are frequently used would be candidates to include in your team planning.
Tip
Retain only what is required in your approach to determine which channels to recreate in Teams. To learn more, read Overview of teams and channels.
Team Planning
Using the Channel inventory you compiled in the Planning section above, work with your Slack owners and admins to figure out which channels should become teams and which ones should become channels in a team. Use either Excel or PowerBI to help with this analysis - both can provide additional insights to help drive these discussions on which channels to retain.
Microsoft Teams Slack Channels
Tip
Teams currently has a 200-channel limit per team. If your list of channels is getting close to that limit, you should figure out a way to split them into two separate teams.
Channel History
There are both free solutions on GitHub and paid solutions you can use, depending on your organization’s requirements to retain Channel History of Public and Private channels. Additionally, this could be scripted into Teams.
Once you’ve set up your new team and channel structure in Teams, you can copy the exported files into the appropriate document libraries in your Teams channels.
To automate the importing of your content, there are several approaches you can consider. There are free solutions on GitHub (ChannelSurf or Slack Export Viewer) and partner solutions. Choose a solution based on your organization’s needs.
Channel Files
Most solutions will export files. However, they’re typically provided as links in the Channel History that require an API key to programmatically retrieve.
For files stored in Slack, once you’ve set up your teams and channels in Teams, you can programmatically copy them from Slack into the target Teams channel.
Microsoft Teams Slack Plugin
The following script retrieves files from Slack. It searches the specified Slack export on your computer, creates a folder in each target channel, and downloads all of the files to that location. Third-party solutions exist that can extract data. If you need help with PowerShell, read Get started with Azure PowerShell.
Apps and Custom Integrations
Export Slack To Microsoft Teams
Review your list of Slack apps and custom integrations (with configurations) and decide which ones you want to move to Teams. Check the Teams Marketplace to see if an app is available. If not, there are likely alternatives.
To figure out which apps to add to Teams, it’s important to understand how the app is being used. By asking the question 'what functionality is the app providing to this channel?', you'll learn about the outcome the app is delivering.
In many cases, apps primarily receive event-driven data from an external service (for example, monitoring system) and push a message into Slack. You can achieve the same outcome by using a Microsoft 365 Connector that can push messages into Teams based on events.
Below are examples of Slack solutions where a Microsoft 365 Connector was used in Teams for integration.
- Ansible
- Alerts can be sent to Teams via Ansible webhook
- New Relic
- Check out this user solution for sending New Relic alerts to Teams
- Nagios
- Alerts can be integrated today via Connectors. https://github.com/isaac-galvan/nagios-teams-notify
- ZenDesk
- App exists in Teams Store
- Jenkins
- Alerts can be sent to Teams using Jenkins’s Office 365 Connector
User readiness and adoption plan
The cornerstone of any successful software deployment hinges on how prepared users are for the change. Users in your organization using Slack will easily understand Teams concepts, but training is still needed to help them make a smooth transition. For a comprehensive set of Teams adoption resources, go to the Teams adoption hub.
Microsoft Teams Versus Slack
For example, both products feature channels, but they’re used differently in each product. For example, often a Channel in Slack is used like a chat in Teams for short-term, transactional conversations. Other notable differences are around threaded/non-threaded conversations and tuning notification settings.
Teams Slack Integration
Check out our rich library of End-user Teams video training.
Move to Teams
Now that your transition plan is defined, you can begin creating your teams and channels in Teams.
Once you’ve created your teams & channels, begin copying files from Slack channels into Teams and configuring your apps. If you’re using a solution to retain history, that can be configured now as well. Then you’re ready to start licensing users (if they aren’t licensed already) and adding them to the appropriate teams. To reduce the need for additional exports and file copies, consider removing Slack access at an agreed-upon date that coincides with each user’s addition to the team. This avoids needing to re-export and import delta changes on files and history.
Follow the steps in the diagram below to roll out Teams in your organization. For more information, check out How to roll out Teams.
