Need to make an exact copy of your Mac as a backup, or use to setup a new Mac, or even keep your entire computers OS in your pocket? Carbon Copy Cloner takes everything on your Mac and creates an exact duplicate of it.
Fast backup saves your stuff. Bootable recovery saves your time.
Meet CC, short for Carbon Copy or Copy Cat (depending on who you ask). She was the world's first cloned pet. Photo by Larry Wadsworth/Permission of Texas A&M. What’s more, Carbon Copy Cloner is a software that can only work for Mac. If you want to clone your disk or partition in Windows with this software, then you cannot achieve the goal. In such a case, you will also need an alternative application for Carbon Copy Cloner. Alternative Software for Carbon Copy Cloner recommended.
One of the best things about Carbon Copy Cloner is that it copies everything; this means that the backup is a fully operational copy. Meaning you can plug that external hard drive into another Mac, boot into the external drive, load up and run a fully operational version of the OS (Operating System).
This comes in extremely handy if your main computers hard drive crashes, because all you have to do is load up the backup, and your right back at doing whatever it is you do. Once you replace the hard drive, or buy a new computer, you can simply restore the backup onto your new drive/computer.
After the initial backup, it only copies over the new and modified files, ensuring the fastest possible backup speed. Of course it can also be scheduled to automatically backup hourly, daily, weekly, monthly or whenever you plug your backup drive into your computer. Simple, easy to use, and incredibly useful.
So how do I duplicate my Mac?
Select a source
First you need to have a copy of Carbon Copy Cloner. It is not a free Application, however they do give a free 30 day trial. Open it up once you have it installed (very simple installation).
Now that the difficult part is over, the rest is really simple. In the main window, there are two options to look at. One is the “Source” and the other is “Destination”. It’s pretty straight forward, but I’ll explain anyways. Under “Source”, select the drive that you’d like to clone. Under “Destination”, select where you’d like the clone to be stored. Next click the “Clone” button on the bottom right. A window will slide down showing the progress.
If you have multiple drives that you want to backup / clone, they can all be backed up to the same destination. And since Carbon Copy Cloner maintains the folder structure, you can easily dig into the backup at anytime.
Restoring a Backup
If you didn’t think it could get any simpler, prepare yourself. To restore simply select the clone under “Source”. Next select the drive / folder you want the clone to be restored to under “Destination”. Click “Clone”. Depending on how much data is being restored it could take a while.
Even if it’s a brand new computer or new/formatted drive. All you need to do is restore that backup to it, and it’s done. No setting up the OS again, just boot into the drive and off you go.
Boot from a portable USB disk
You can keep your entire computer in your pocket if you want. After making a backup to a USB flash drive, simply plug it into any Mac and load up your Operating System. To boot into your portable drive:

- Plug your OS X boot drive into any Mac
- Open System Preferences and select “Startup Disk.”
- Select your cloned drive from the list and click “Restart.”
Alternatively, when plug the device into the Mac before you boot the computer up and hold down the “option” key on the Mac. This will bring up a list of the drive connected to the computer, simply select your cloned drive to load it up.
Scheduling Backups
Scheduling regular backups is critical if you want to fully utilize Carbon Copy Cloners amazing backup ability. To setup a schedule click the “Schedule this task” button. From this window you can set it to automatically backup hourly, daily, weekly, monthly or just whenever you plug your backup drive into your computer.
Personally I would have it set to backup on a daily basis. Since it will only backup new or modified files, the backup is usually completed in less than a minute. Carbon Copy Cloner also allows you to modify what happens after the backup is complete. It can put your computer to sleep, shutdown the computer and restart the computer. It allows further customization by allowing your to run a shell script before and after the backup.
If you want to be notified when your backups are successfully completed, you can also have it automatically send you an email once it’s done.
There is no doubt that Carbon Copy Cloner is a very impressive piece of software. I’ve been using Time Machine to keep regular backups of my computer and only installed Carbon Copy Cloner to test it out. I have to admit though, I couldn’t find a single thing I did not like about it. That being said if you’re looking for a great backup solution or an alternative to Time Machine, I highly recommend Carbon Copy Cloner.
Also I had entirely way to much fun creating the featured image in this article.
There are 100 ways to keep your stuff backed up, and there is a fair degree of personal choice in declaring the perfect backup strategy. When it comes to backup strategies, you must choose one that strikes a balance between your needs, practicality (cost and user), and safety. A corporate user looking for corporate IT data safety has different needs and access to different resources than most home users. This discussion centers on the needs of a modern home user. One that has multiple computer platforms, as well as various mobile devices, and is looking for protection from catastrophe so that the 10 years of digital photos as well as the critical small business files are not lost.
I’ve found a strategy that I use both at home and in the office that I think is reasonable in price and practical manageability. I’ve had disasters in which this backup strategy saved my behind and got me back up and running in a short period of time. Plus, I’ve simply upgraded and replaced hard drives with ease by using this strategy. The basic concept is built around having a complete, bootable clone of the hard drive that is no more than 1 week old, using an incremental backup tool for realtime backups, and using a cloud based sharing/sync’ing service like SugarSync for some off-site help on very critical files.
We must first understand what it means to have a file backed up. For clarification of terminology, I will define the following types of backed up files:
Carbon Copy Clone For Pc
- Sufficiently backed up file: A file is in this category if a complete copy of it exists on at least 2 different platforms. This means that the original file exists on one platform and a complete copy of it exists on a separate platform. These platforms may be physically located in the same building, and likely on the same desk. For example, a backup to a USB external HDD falls into this category.
- 100% Safe file: A file is in this category if a complete copy of it exists in 2 geographically diverse locations. This means that the original file exists on a machine in one location, and a complete copy of it exists somewhere else on the planet that is geographically removed from the original file. For example, a backup to a cloud storage service falls into this category.
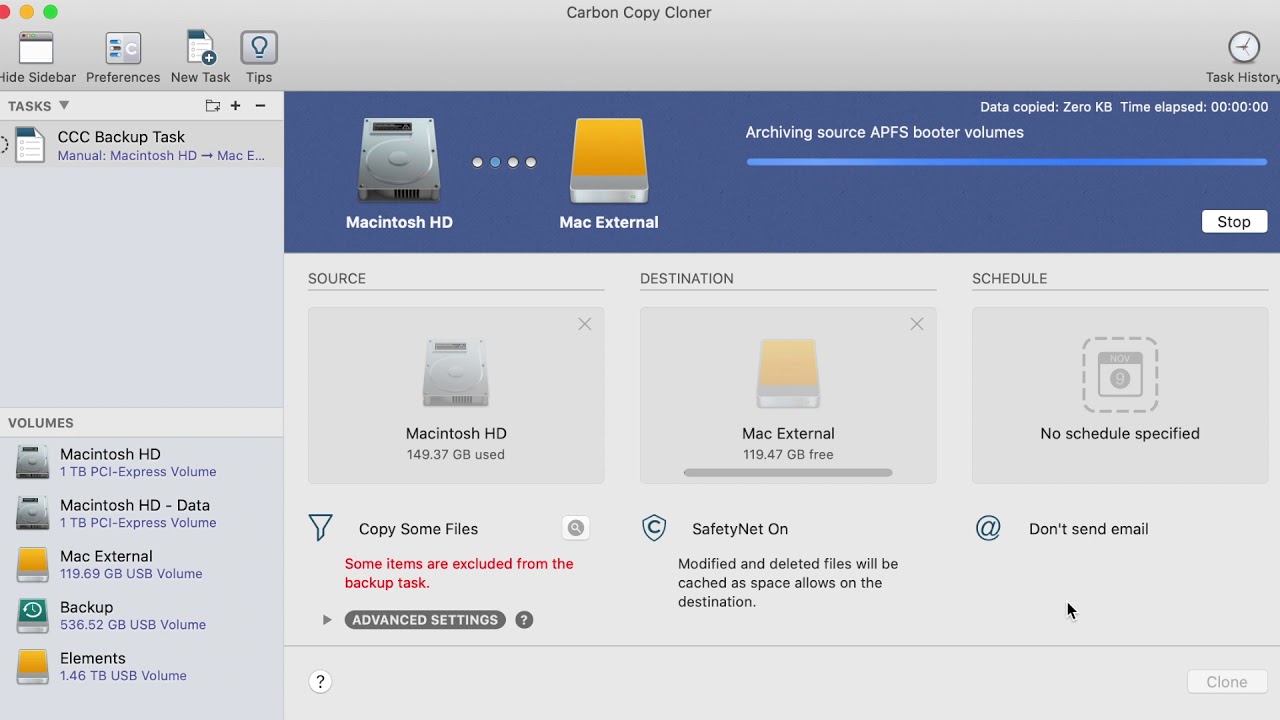
For the strategy and procedures defined herein, I assume that the majority of the home user’s needs fall into the Sufficiently Backed Up category, but there will be some files that fall into the 100% Safe category. We are setting ourselves up to recover from the more “normal” types of home user disasters with this strategy. The most notable type of “normal” of disaster would be the ubiquitous HDD crash. In this case, we can get back up and running with no files lost in a very short period of time. If the house or office burns down, we are taking a risk with some of our files, but we are still able to recover our most critical files.
The equipment to be backed up is a MacBook 15 (work) and an iMac 27 (home) so this is indeed an OS X based backup strategy. But the concept can be directly applied to Windows or Linux or Android as well, assuming you use the same type of tools.
Here is the basic connection setup (for 1 machine):
You will need the following:
- An external HDD, or 2. The external HDD(s) will be the backup location for all of your files which fall into the Sufficiently Backed Up. Note that ALL of your files fall into this category. If you use the “double capacity” approach, then 1 is sufficient, but it should be at least 2X the size of the internal drive because both the Clone HDD and the Storage HDD will reside on this single external drive. If not, then you’ll need 2, 1 of which is the same size as the internal drive and the other is recommended to be at least same size as the internal drive. If you use the 2 HDD approach, its a good idea to have the Storage HDD be a RAID drive in mirror mode (ie, RAID 1 configuration) because that provides protection for the “storage” files that you keep on that drive.
- SugarSync client and an account. SugarSync will be the backup location for all of your files which fall into the 100% Safe category. I like and use SugarSync for a couple of reasons:
- It supports all of the platforms, including the mobile devices.
- It works well both with and without network proxies.
- It allows the user to choose his/her own locations for the shared folders. ie, I don’t have to conform to some application designated folder location (like DropBox). This is a big deal for me.
- It includes 5GB of true cloud storage in the free account, so my super important stuff is truly backed up offsite, as well as sync’d across all of my platforms. 5GB is a good size for me, unlike the 2GB that is included with other services.
- And then the various software tools. For my example, I will be using Carbon Copy Cloner for the HDD clone and Apple’s included TimeMachine for the incremental.
Configure the External HDD
Utilizing a physically connected external HDD is a very easy and robust way to back up. It also has the advantage of being an exact bootable copy of the internal HDD. This allows very fast recovery if the internal HDD crashes, or if you are simply upgrading the size of the internal HDD.
There are 2 approaches for configuring the external HDD. The first is you use a single external HDD that is at least double the capacity of the internal drive. The second is to use 2 separate external HDD’s, with one being the same size as the internal HDD and the other being at least the same size as the internal HDD.
- If you use the single HDD approach, partition and format the drive into 2 partitions: one that is the identical size as your internal drive, and the 2nd is the remainder. Name the clone partition something like System Clone. Name the other one something like Storage.
- If you use the double HDD approach, format the one that is identical in size to the internal drive and name it something like System Clone. Format the 2nd drive and name it something like Storage.
Setup the Clone Tool
Copy Clone Carbon Monoxide
- Launch CCC.
- Select your internal drive from the Source drop down.
- Select System Clone from the Destination drop down.
- This is the clone drive and we don’t need to preserve any history, because the incremental backup does that. Select “Delete anything that doesn’t exist on the source” from the Handle of data already on the destination drop down.
- Do NOT hit Clone yet. Now you have to schedule this clone job to run. You can either choose Schedule this task…, or under the Carbon Copy Cloner menu item, choose Scheduled Tasks…
- If you’ve used the menu item, hit the “+” sign in the Scheduled Tasks list, and it will add a clone job based on the configuration you just created. It will create the job as “Untitled”, but you can change this. It doesn’t matter.
- Adjust the Schedule settings according to your needs. Preferably weekly, and at some time that is convenient to tie up the CPU. When complete it should look about like this:
- Hit Save. You may have to unlock in order to enable the Save button.
- Now you should run the clone job right away. To do so, simply hit the Clone button on the CCC main window. Your job config should still be there.
- Go get a coffee, tea, or beer, because it’ll take a bit to complete the first time.
Setup the Incremental Tool
To reiterate, the purpose of the incremental tool is simply to keep a close-to-realtime backup, and also has the added benefit of providing historical copies of the files on which it operates. To be useful, you want this backup to be quick, small, and an unnoticeable drain on the CPU. The reason I don’t use a clone tool for realtime backups is mainly because of the drain that it causes on the CPU. That’s where TimeMachine (or another useful one is the tool that comes with the WD drives — WD AnyWhere) comes in.
I do realize that TimeMachine could be used as the only backup software tool and backup the entire drive. However, since it’s not a clone of the HDD, I don’t trust it for the heavy lifting. In order to rebuild a system from the TimeMachine backup, it requires that the backup files be translated, which is just one more iron in the statistical fire of potential problem areas. I’ve also had a couple of issues with TimeMachine that lead me to be a little untrusting.
Since we have a reasonably recent full system clone, we can configure TimeMachine to operate on a subset of the whole file system. This will significantly shorten the time and space required, and also limit the drain on the CPU. We can confidently exclude the System, Applications, and Library folders from the TimeMachine backups because a recent enough copy of these exists on the clone drive. You’ll want to think about which directories have files that are changing on a daily basis and make sure that these are still included. Typically this will be the /Users directory, but it may include others as well on your system.
To configure TimeMachine:
- Open System Preferences -> Time Machine
- Turn it ON
- Click Select Disk…
- In the window that pops up, selection your Storage disk, and choose Use Backup Disk
- Select Options… and then exclude (with the “+” button) as much as you can. Here is a recommended list: /Storage, /System Clone, /Applications, /Developer, /Library, /System. Note that you are keeping the /Users directory, which is likely where files are changing daily.
- Click Save and now your done.
- The first time it runs, it will take a while, depending upon how large your /Users directory is.
Another benefit to the Storage HDD is that you may use it as a scratch area for copying or keeping files that you don’t want on your internal drive. TimeMachine, or other incremental backup tools, does not initially require the whole Storage HDD to keep its files. This means that there is space left over that is available to use. Keep in mind, however, that unless the Storage HDD is a RAID drive, these files are unprotected.
Setup the Offsite Tool (SugarSync)
Carbon Copy Cloner Windows
This step is optional, but I highly recommend it. The reason is because this is how you are able to maintain an offsite backup for any super critical files, plus you get the added benefit of automatic sync’ing of files and folders across multiple machines. I use SugarSync to ensure that I have an offsite backup of my business’s QuickBooks file, and all of our business related files on the computer. This way, if the house burns down with both of my computers and external HDD’s in it, I can still recover these important files. I also use it because every document I create and store in a SugarSync shareable folder is automatically transferred directly to my other machines and my mobile devices.
It doesn’t really matter which of the many cloud storage and sync’ing tools and services you use. The point is that you should use one, especially because many have very useful free options. I use the offsite backup/sync only for critical files and files to be shared across platforms. My needs easily fit into the 5GB free account on SygarSync. However, I must acknowledge that my media files (ie, photos, movies, music, etc) are not backed up in cloud due to space restrictions. This means that if the house burns down will my machine and external HDD in it, then my media is lost. This is a risk that I take.
The procedure varies for this step based on the tool that you are using, but the basic steps are:
- Download and install the client
- Setup your account
- Choose which folders/files to be backed up and sync’d
1-HDD vs 2-HDD
If your computer is portable and is always with you, and you use it often in a variety of places, then the 1-HDD system is likely to be more practical. You will want to make the HDD portable and powered by the bus. If your computer, or the area where you mainly use it is stationary, then a 2-HDD system might offer you a bit more flexibility and safety. With 2-HDD’s, making one of them a RAID is more practical, plus you may already have an old one lying around that doesn’t meet the double capacity requirement, but would suffice as one of the drives in the 2-HDD system.
For me personally, I use the 1-HDD approach for my work laptop, and the 2-HDD with a RAID approach for my home iMac.
RAID vs non-RAID
It certainly doesn’t hurt to use a RAID drive (or 2) for your backup HDD’s. However, choosing RAID vs non-RAID for the external drive(s) comes down to answering 2 questions:
- Are you using 1 or 2 external HDD’s?
- What do you plan on doing with the “extra” space on the Storage drive?
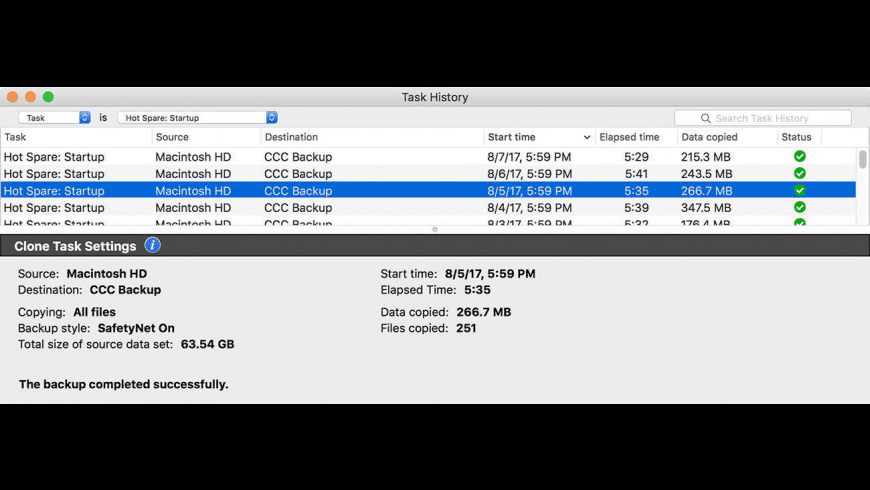
Let’s first analyze it from a safety standpoint, and we’ll assume that if at least 2 copies of a particular image/file/directory exists on separate drives, then that image/file/directory is safe.Everything that is being backed up exists, by definition, on the internal HDD. That’s copy #1 of every backed up file.
For a 1-HDD system, the Clone HDD contains a copy of every file that existed on the internal HDD at the time of the backup. So, until that machine is used again, everything is safe. However, as soon as the machine is used, then files are changing and some of Clone HDD files will become unsafe. To cover this, the Storage HDD contains realtime versions of the changed files. Therefore, the system is safe as a whole, without the need for RAID or a second HDD. However, there are 2 categories of files that are in jeopardy if the external drive crashes:
- TimeMachine history. i.e., if the backup drive crashes, then all of the version history that is stored in TimeMachine incremental backups is lost.
- Any files that were placed on the Storage HDD that do not also exist on the internal drive. The Storage HDD can also be used a place to keep files other than the internal HDD. In a 1-HDD system, without RAID, these files are unprotected and will be lost if the external drive crashes.
This same level of safety is true if using a 2-HDD system without RAID. The only additional safety item is that there are 2 HDD’s, so it will be less of an inconvenience if one crashes.
For a 2-HDD system, it’s a great idea to make the Storage HDD a RAID drive. The Clone HDD can be a non-RAID drive, because you always have 2 copies of each file, just like the 1-HDD system: 1 on the internal drive (these may actually be newer than the ones on the Clone HDD), and 1 on the Clone. If the Storage HDD is RAID, then not only are TimeMachine history files preserved, but so are any extra files that you are keeping externally only. This preservation occurs via the RAID process.
How to Recover From Disaster
The answer to this question is based on what type of disaster you had. If you had an internal HDD crash, then recovery is easy:
- Install new internal HDD.
- Boot machine from external Clone HDD.
- Use Carbon Copy Cloner to copy from Clone HDD to internal HDD.
- Reboot system from internal HDD
- Use TimeMachine, via Migration Assistant, to copy latest versions of User accounts and any other incrementally backed up directories to the internal HDD.
- You should be fully functional back to the spot where internal HDD crashed
If the house burned down, you have a bigger road ahead, and you’ve lost everything that you didn’t put into the 100% Safe backup category, but you can still recover all of the critical files that were backed up offsite.
- Install new system
- Install all applications you require
- Install the SugarSync client application
- Configure SugarSync to sync your cloud-based files onto your new system
