How to animate bullet points one at a time is a staple in presentation. Now getting bullet points to come in one at a time helps you focus your presentation. Select all the bullet points you want to animate, click the Animations tab, and then choose a motion effect like Appear or Dissolve In. In the Animations pane, select the second animation in the list. Under Timing, change the Start setting to After Previous, and then enter the amount of time you want to delay between each bullet point.
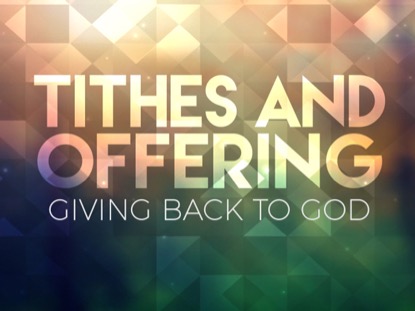
In one of my MBA classes at Concordia University Irvine, Professor McClatchy has recommended a video entitled 'How to avoid death By PowerPoint' to all of us. It was originally a TED Talk by David JP Phillips at TEDxStockholmSalon which changed my understanding of PowerPoint presentations completely.
In this video, Mr. Phillips gives 5 principles to cognitively and psychologically optimize our PowerPoint slides.
- One message per slide, too much information will defocus the message.
- Use the 'Notes' section for explanations instead of putting long paragraphs on the slide. Having the audience to listen to your presentation, not read.
- The most important text or object should be assigned the largest size. For example, slide title/headline should not be in the largest size because it is less important than the content but in a lot of our presentations, the title often draws the attention away because it is the first and the biggest thing that we see on every slide.
- Contrasts are used in two ways to improve the quality of the PowerPoint presentations. I have already talked about the importance of using black/dark backgrounds in my previous articles Changing Backgrounds of PowerPoint Slides Part 1& Part 2. The other contrast resides between the past talking point(s) and the current talking points, which will be covered as this week's topic.
- The magical number is 6, a slide should not carry more than 6 objects/points or the audience will lose focus and cannot retain the message in their memory.
So today, I will teach you how to dim the text after animation. It is a useful feature within PowerPoint to create the contrast between past talking points and the current talking points so that the focus of the audience will always stay with the current talking points. It is easy for them to follow the presentation and to remember the keywords.
Let us first take a look at a slide with all the points listed:
Imaging that I am talking at the same time, you have probably already lost in reading the points and have no idea what point I am talking about at the moment. Even if we add animation to show the points one by one, it may be OK at the first couple of points, when moving to the bottom of the list, the attention will be driven away again.
What we can do is to dim the text after the animation of the past talking point and before the animation of the next talking point, and I would suggest using a darker color for the past talking points instead of hiding the points completely in case the audience wants to review the past talking points :
Bullet Points In Powerpoint
You can easily follow that I am talking about 'Dim Text After Animation' right now.
To dim the text after animation, first, we need to apply animation to the points by selecting the text and choose an animation style. I usually use 'Appear' for such texts, simple and effective:
You can apply the same animation style to all the points on the slide and make them appear one by one through clicking. Then, select all the points and open the Animation Pane on the right:
Right-click the selected object on the Animation Pane to open a drop-down menu and choose the option 'Effect Options...':
On the 'Effect' Tab, there is a field for 'After animation', by default, it is marked as 'Don't Dim', we are going to change it so click on the drop-down arrow and select 'More Colors'.
As you can see, on the first row, a few color options are provided. In this example, the background is black so it is ideal to have the text dim into a color slightly different than black, dark gray would be a good choice:
Once you click the OK button, you have successfully dimed the text after animation for all the points!
Bonus: Professor McClatchy is very good at Technical Analysis for stocks, he has a website 'The Reluctant Capitalist' if you are interested in investments.
If you’re a whiz with PowerPoint, visual presentations are the way forward. If you’re not, then there’s still hope. Here are your very VERY first steps to ditching the bullet points for good – do it on your very next presentation and never look back!
As a presentation consultant, I spend a lot of time creating dynamic visual presentations that use imagery and animation to tell a story. This is an incredibly powerful way to present – it is interesting for the audience, empowering for the presenter and a great calling card for the business. BrightCarbon offer incredible courses to get you up and running with PowerPoint, which teach you to really get the most out of it. However, we can’t teach everyone and we can’t suddenly assume that everyone will ditch the bullet points in PowerPoint and use visual presentations instead, even if they believe – as firmly as we do – that it is the way to go.
So, here is a short guide to help you take the very VERY first steps in PowerPoint – for those who want to move away from text-heavy slides, but aren’t sure how. I’ve written posts on simple visualisation and quick tips to make your presentations pop, for those with some PowerPoint knowhow. This is the precursor to those. In the style of George Lucas it seems, I began in the middle of the story.
At the moment your slides probably look something like this:

Your presentation contains typically text-heavy slides, perhaps on a designed background (or a Microsoft pre-set), with a logo up in the corner and no animation. You are not alone. Unlike the majority however, you’re choosing to do something about it. By reading this post, you’ve shown a willingness to change – the next parts are easy.
Firstly, we need to break up the text. Instead of a single paragraph, break it into chunks. I’m contractually obliged not to recommend you write it as B*LLET PO*NTS, but if it helps – go ahead. The reason for breaking up the text, is to give us something to work with. Our aim is to control the speed at which the audience sees the information, so we need to be able to bring it in a bit at a time. If we play all our cards at once, the audience will read the text and ignore us.
Secondly, try take out as many extraneous words as you can without losing the meaning. It’s a simple exercise, but it works wonders. Lose as much of the text as you can, and reword your sentences so they can be delivered in more succinct fashion. Remember, your slides will be presented – not read. The presenter can fill in the details missing from the slides.
Our third step is to stick your newly-shortened text into boxes, arrows, chevrons, circles – whatever is appropriate for your message – and arrange them into a structure on your slide. The reason we do this is not just cosmetic: we do so to set expectations in the audience. We want the audience to recognise a structure on the slide – like a puzzle with missing pieces. If they have some idea how the slide will be completed, they will watch and listen – perhaps even unintentionally – until it is finished.
The same effect is true of the final notes of a piece of music. We all have a natural ear for the final note of a melody (even if we don’t know it) and will listen until the final chord is heard. The best composers play on this phenomenon, drawing out the moment, and raising the intensity of the piece with unexpected musical phrases while the audience sits rapt.
The audience gives us their attention until we complete the puzzle, which gives us the perfect opportunity to get our message across. Compare this ‘missing pieces’ approach to text floating in invisible text boxes: the words may be the same, but the audience has no idea how many points there are likely to be or where they will appear – without these, they will switch off.
Powerpoint Fade In Bullet Points
Copying and pasting your text into lots of different text boxes can be super time-consuming! Instead, why not download our amazing, free add-in, BrightSlide? BrightSlide is a collection of super useful productivity and design tools including the Split Text tool. The tool splits up chunks of text into separate objects by paragraph or sentence – the original text and formatting are preserved. Download BrightSlide here.
The fourth easy step is to swap as many of the text boxes as we can for pictures. Ideally, we’d use strong images that obviously represent something. If this is not possible, then add labels over the top – it doesn’t matter. The point is that pictures are a more intuitive way of getting a message across than words. A picture of a happy customer is more easily understood and responded to than the words ‘happy client’. So in one simple step you’ve made your presentation look much better and made it easier for the audience to take in.
Finally, we need to add animation. You can make this as simple or a complicated as you like, the important thing is, that you remain in control of what appears on the slide and when. To add animation, simply click on an object – a picture or a text box. Go to the Animations tab on the ribbon. And select your animation (one of the green star icons). As a start, the Fade animation is a simple and sophisticated effect to get you going. Follow this method for each of your objects in the order you want them to appear on screen.
Visual presentations work a treat. We would hope that eventually, everyone becomes proficient in PowerPoint and that visual presentations supersede bullet points as the default method of business communication. For now however, I hope I have shown that there are a few very simple steps you can take one afternoon, at your desk, without any hassle. Let us know how you get on in the comments sections below. And if there are any other guides or tips that you think would really help you out, post that too. Good luck!
